Zsh for Developers: Language-Specific Setups to Boost Your Productivity
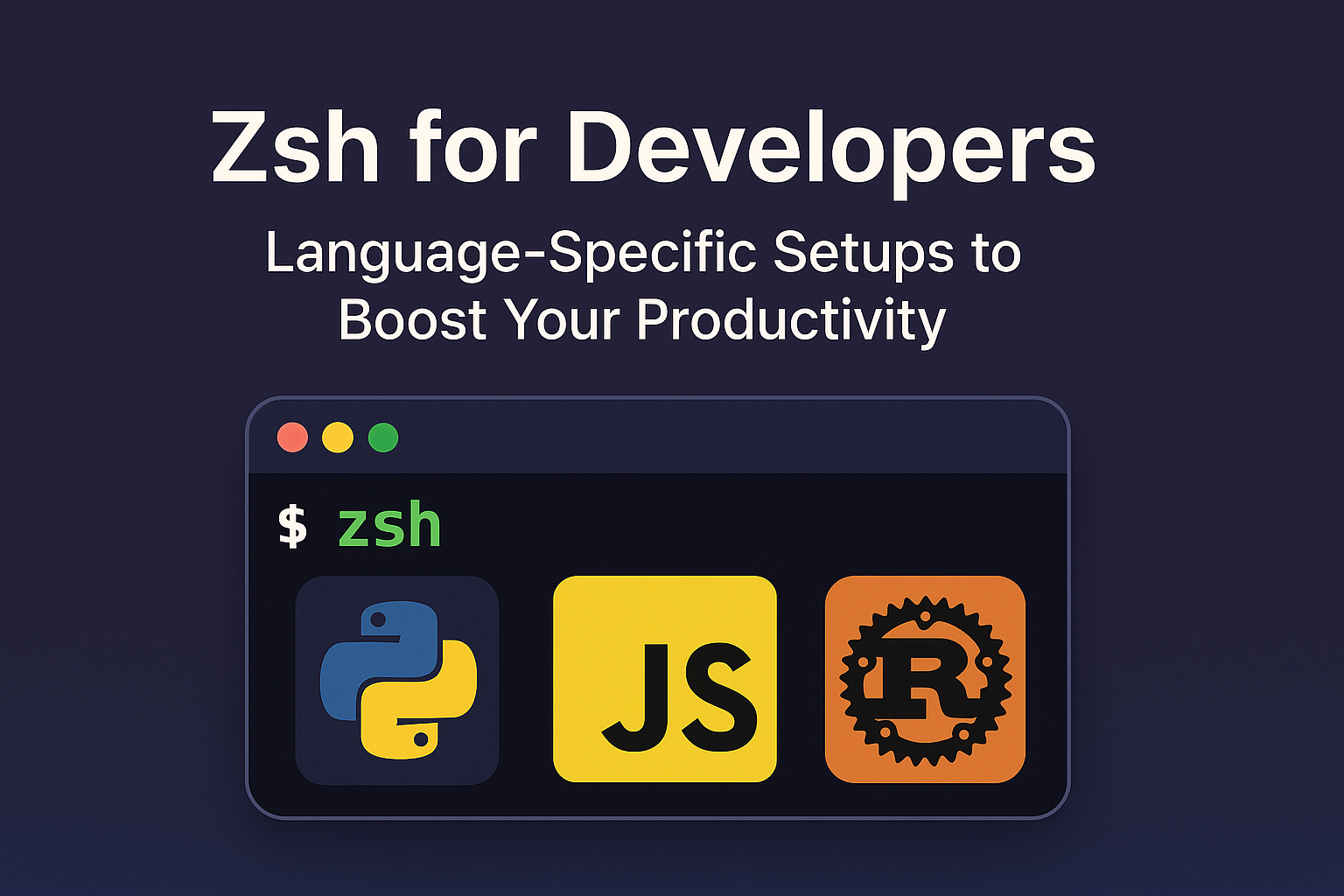
Table of Contents
If you’re a developer who spends hours in the terminal, a well-tuned Zsh configuration isn’t just nice to have—it’s a productivity multiplier. I’ve covered the basics of Zsh in previous articles, but today I want to dive into specialized configurations for specific programming languages that can transform your development workflow.
Over the years, I’ve constantly refined my Zsh setup, and I’ve discovered that language-specific customizations make a tremendous difference in daily coding efficiency. Let’s explore how to optimize Zsh for Python, JavaScript/Node.js, and Rust development with practical examples you can implement today.
Python Development with Zsh: Streamlining Your Workflow#
Python developers face unique challenges when managing virtual environments, package dependencies, and testing tools. Here’s how I’ve configured Zsh to make Python development smoother and more efficient:
Automatic Virtual Environment Management#
One of the most frustrating aspects of Python development is managing virtual environments. This function automatically activates the appropriate environment when you enter a project directory:
# Auto-activate virtual environments when entering directories
function cd() {
builtin cd "$@"
if [[ -f .venv ]]; then
venv_name=$(cat .venv)
if [[ -d $WORKON_HOME/$venv_name ]]; then
workon $venv_name
fi
elif [[ -d .venv || -d venv ]]; then
existing_dir=".venv"
[[ -d venv ]] && existing_dir="venv"
source $existing_dir/bin/activate
elif [[ $VIRTUAL_ENV != "" && -n $VIRTUAL_ENV ]]; then
deactivate
fi
}
Add this to your .zshrc, and you’ll never need to manually activate environments again. The function checks for either a .venv file containing the environment name or standard environment directories.
Performance-Optimized Pyenv Configuration#
If you work with multiple Python versions, pyenv is essential—but it can significantly slow down your shell startup. I use this lazy-loading configuration to solve that problem:
# Pyenv setup with performance optimization
export PYENV_ROOT="$HOME/.pyenv"
if [[ -d $PYENV_ROOT ]]; then
export PATH="$PYENV_ROOT/bin:$PATH"
function pyenv() {
unfunction pyenv
eval "$(command pyenv init -)"
eval "$(command pyenv virtualenv-init -)"
pyenv "$@"
}
fi
This approach only loads pyenv when you actually use it, keeping your shell responsive and startup time fast.
Essential Python Development Aliases#
These time-saving aliases handle common Python tasks with fewer keystrokes:
# Python development aliases
alias py='python'
alias ipy='ipython'
alias ipynb='jupyter notebook'
alias pyserver='python -m http.server'
# Create and activate a new virtual environment
function mkvenv() {
python -m venv ${1:-.venv} && source ${1:-.venv}/bin/activate
}
# Run pytest with common options
function pt() {
python -m pytest -xvs "$@"
}
# Quick package installation and requirements update
function pipr() {
pip install "$@" && pip freeze > requirements.txt
}
The pipr function is particularly useful—it installs packages and immediately updates your requirements.txt file, keeping dependencies in sync without extra steps.
Python Code Quality Tools Integration#
Automate formatting and linting with these shortcuts to maintain consistent code quality:
# Quick formatting with black and isort
function blackf() {
# Check if black and isort are installed
if ! command -v black &> /dev/null; then
echo "Error: black is not installed. Install with 'pip install black'"
return 1
fi
if ! command -v isort &> /dev/null; then
echo "Error: isort is not installed. Install with 'pip install isort'"
return 1
fi
black "$@" && isort "$@"
}
# Run flake8 on current directory
alias flake='command -v flake8 &> /dev/null && flake8 . || echo "flake8 not installed. Install with: pip install flake8"'
# Run mypy type checking
alias mypy-check='command -v mypy &> /dev/null && mypy --ignore-missing-imports . || echo "mypy not installed. Install with: pip install mypy"'
Now you can format an entire project with a single command, and the functions will gracefully handle cases where tools aren’t installed by providing helpful installation instructions.
JavaScript/Node.js Development: Optimizing Your Environment#
JavaScript development brings different challenges, especially around managing Node versions and package dependencies. Here’s how to configure Zsh for efficient JavaScript development:
Fast Node Version Management with Lazy Loading#
Node version managers are essential but can significantly slow down your shell. This lazy-loading configuration for fnm (Fast Node Manager) solves that problem:
# fnm (Fast Node Manager) with lazy loading
if command -v fnm &> /dev/null; then
export PATH="$HOME/.fnm:$PATH"
function fnm() {
unfunction fnm
eval "$(command fnm env --use-on-cd)"
fnm "$@"
}
else
# Only show this message once a day to avoid annoyance
if [[ ! -f /tmp/fnm_check_$(date +%Y%m%d) ]]; then
echo "fnm not installed. Consider installing for better Node.js version management: https://github.com/Schniz/fnm"
touch /tmp/fnm_check_$(date +%Y%m%d)
fi
fi
If you prefer nvm, here’s a similar performance-optimized approach:
# nvm with lazy loading
export NVM_DIR="$HOME/.nvm"
if [[ -d "$NVM_DIR" ]]; then
function nvm() {
unfunction nvm
[ -s "$NVM_DIR/nvm.sh" ] && source "$NVM_DIR/nvm.sh"
nvm "$@"
}
else
# Only show this message once a day
if [[ ! -f /tmp/nvm_check_$(date +%Y%m%d) ]]; then
echo "nvm not installed. Consider installing for better Node.js version management: https://github.com/nvm-sh/nvm"
touch /tmp/nvm_check_$(date +%Y%m%d)
fi
fi
These configurations only load the version manager when you actually need it, keeping your shell responsive during everyday use.
Package Manager Workflow Shortcuts#
Whether you use npm, yarn, or pnpm, these aliases will streamline your package management workflow:
# npm shortcuts
alias ni='npm install'
alias nid='npm install --save-dev'
alias ns='npm start'
alias nt='npm test'
alias nr='npm run'
# yarn shortcuts
alias yi='yarn install'
alias ya='yarn add'
alias yad='yarn add --dev'
alias ys='yarn start'
# pnpm shortcuts
alias pni='pnpm install'
alias pna='pnpm add'
alias pnad='pnpm add -D'
alias pns='pnpm start'
JavaScript Project Initialization Automation#
Starting a new Node.js project involves several repetitive steps. This function automates the entire process:
# Initialize a new Node.js project with common settings
function node-init() {
npm init -y
echo 'node_modules\n.DS_Store\n.env\ndist\ncoverage' > .gitignore
mkdir -p src
touch src/index.js
echo "Project initialized in $(pwd)"
}
One command, and you’ve got a basic project structure ready for development.
JavaScript Testing and Code Quality Tools#
These aliases help maintain code quality throughout your JavaScript projects:
# Jest with watch mode
alias jestw='command -v jest &> /dev/null && jest --watch || echo "Jest not found. Install with: npm install --save-dev jest"'
# ESLint with fix
alias eslf='command -v eslint &> /dev/null && eslint --fix || echo "ESLint not found. Install with: npm install --save-dev eslint"'
# Run Prettier on files
alias pret='command -v prettier &> /dev/null && prettier --write || echo "Prettier not found. Install with: npm install --save-dev prettier"'
# Combined lint and format
function lint-fix() {
if ! command -v eslint &> /dev/null; then
echo "ESLint not found. Install with: npm install --save-dev eslint"
return 1
fi
if ! command -v prettier &> /dev/null; then
echo "Prettier not found. Install with: npm install --save-dev prettier"
return 1
fi
eslint --fix "$@" && prettier --write "$@"
}
The lint-fix function is perfect for quickly cleaning up code before committing, combining multiple formatting steps into one command, and it now checks if the required tools are installed.
Rust Development: Enhancing the Developer Experience#
Rust’s tooling ecosystem is already excellent, but these Zsh customizations make it even more efficient:
Cargo Command Shortcuts#
Cargo commands are already concise, but these aliases make them even more efficient for daily development:
# Cargo shortcuts
alias cr='cargo run'
alias crr='cargo run --release'
alias cb='cargo build'
alias cbr='cargo build --release'
alias ct='cargo test'
alias cf='cargo fmt'
# Cargo watch for development (requires cargo-watch)
function cw() {
if ! command -v cargo-watch &> /dev/null; then
echo "cargo-watch not installed. Install with: cargo install cargo-watch"
return 1
fi
cargo watch "$@"
}
alias cwr='cw -x run'
alias cwt='cw -x test'
The cargo-watch aliases are particularly valuable—they automatically rebuild and run your project when files change, creating a smooth development loop.
Rust Project Management Functions#
These functions simplify common Rust project tasks and maintenance:
# Initialize a new Rust project with Git
function rust-init() {
cargo new "$1" && cd "$1" && git init && cargo build
}
# Check for outdated dependencies (requires cargo-outdated)
function rust-outdated() {
if ! command -v cargo-outdated &> /dev/null; then
echo "cargo-outdated not installed. Install with: cargo install cargo-outdated"
return 1
fi
cargo outdated -R
}
# Run security audit (requires cargo-audit)
function rust-audit() {
if ! command -v cargo-audit &> /dev/null; then
echo "cargo-audit not installed. Install with: cargo install cargo-audit"
return 1
fi
cargo audit
}
The rust-audit function is essential for security-conscious development, as it checks dependencies for known vulnerabilities before they make it into production. Note that it requires the cargo-audit crate to be installed separately.
Rust Documentation and Performance Analysis#
These functions help with documentation and performance optimization:
# Generate and open documentation
function rust-docs() {
cargo doc --open
}
# Run with flamegraph profiling (requires cargo-flamegraph)
function rust-flame() {
if ! command -v cargo-flamegraph &> /dev/null; then
echo "cargo-flamegraph not installed. Install with: cargo install cargo-flamegraph"
return 1
fi
cargo flamegraph --bin "${1:-$(basename $(pwd))}"
}
The rust-flame function generates a flamegraph performance visualization of your Rust program, making it easier to identify performance bottlenecks during optimization. Note that it requires the cargo-flamegraph crate to be installed separately.
Universal Developer Productivity Enhancements for Zsh#
Regardless of your primary programming language, these Zsh configurations will boost your productivity across all development activities:
Intelligent Directory Navigation#
The traditional cd command is fine, but modern alternatives like zoxide make jumping between project directories lightning-fast:
# Check if zoxide is installed, otherwise suggest installation
if command -v zoxide &> /dev/null; then
eval "$(zoxide init zsh)"
else
# Only show this message once a day
if [[ ! -f /tmp/zoxide_check_$(date +%Y%m%d) ]]; then
echo "Consider installing zoxide for faster directory navigation: https://github.com/ajeetdsouza/zoxide"
touch /tmp/zoxide_check_$(date +%Y%m%d)
fi
fi
After using this for a while, zoxide learns your most frequently used directories, so you can simply type z project-name instead of typing long paths, saving countless keystrokes daily. It’s like teleporting between projects!
Git Workflow Optimization#
These git aliases speed up common version control tasks that developers perform dozens of times daily:
# Git shortcuts
alias gs='git status'
alias ga='git add'
alias gc='git commit'
alias gco='git checkout'
alias gp='git push'
alias gl='git pull'
alias gd='git diff'
alias gb='git branch'
# Quickly commit all changes
function gca() {
git add -A && git commit -m "$1"
}
# Create a new branch and switch to it
function gcob() {
git checkout -b "$1"
}
Informative Developer-Friendly Prompt#
A well-configured prompt provides contextual information at a glance. I recommend Starship for its flexibility and rich feature set:
# Install and configure Starship prompt
if command -v starship &> /dev/null; then
eval "$(starship init zsh)"
else
# Only show this message once a day
if [[ ! -f /tmp/starship_check_$(date +%Y%m%d) ]]; then
echo "Consider installing Starship for a better prompt: https://starship.rs/"
touch /tmp/starship_check_$(date +%Y%m%d)
fi
fi
With the right configuration, your prompt can display:
- The current git branch and status
- The active Python virtual environment
- The Node.js version
- The Kubernetes context
- The AWS profile
Here’s a sample Starship configuration (~/.config/starship.toml) to display this information:
# Starship configuration for developers
format = """
$username\
$hostname\
$directory\
$git_branch\
$git_status\
$python\
$nodejs\
$rust\
$kubernetes\
$aws\
$cmd_duration\
$line_break\
$character"""
[python]
format = '[${symbol}${pyenv_prefix}(${version})(\($virtualenv\))]($style) '
detect_extensions = ["py"]
[nodejs]
format = '[${symbol}(${version})]($style) '
detect_extensions = ["js", "jsx", "ts", "tsx"]
[rust]
format = '[${symbol}(${version})]($style) '
detect_extensions = ["rs"]
[kubernetes]
format = '[☸ $context]($style) '
disabled = false
[aws]
format = '[AWS:$profile]($style) '
This contextual information acts like a heads-up display for your terminal, preventing common mistakes and providing situational awareness. You can customize Starship further with different color schemes and even add emojis to make your prompt more visually distinctive. Check out the Starship documentation for more customization options.
OS-Specific Considerations#
Some Zsh configurations may need adjustments depending on your operating system:
if [[ "$OSTYPE" == "darwin"* ]]; then
# macOS specific settings
alias ls='ls -G'
alias finder='open -a Finder .'
# Homebrew path adjustments
if [[ -d /opt/homebrew/bin ]]; then
export PATH="/opt/homebrew/bin:$PATH" # For Apple Silicon Macs
elif [[ -d /usr/local/bin ]]; then
export PATH="/usr/local/bin:$PATH" # For Intel Macs
fi
elif [[ "$OSTYPE" == "linux-gnu"* ]]; then
# Linux specific settings
alias ls='ls --color=auto'
alias open='xdg-open'
fi
This ensures your Zsh configuration works properly across different operating systems, with the right commands and paths for each environment.
Organizing Your .zshrc File#
As your Zsh configuration grows, keeping it organized becomes increasingly important. I recommend structuring your .zshrc file into logical sections:
# ----------------------
# Environment Variables
# ----------------------
export PATH="$HOME/bin:$PATH"
export EDITOR="vim"
# ----------------------
# General Aliases
# ----------------------
alias ll='ls -la'
alias ..='cd ..'
# ----------------------
# Language-Specific Configurations
# ----------------------
# Python settings
# JavaScript settings
# Rust settings
# ----------------------
# Tool-Specific Configurations
# ----------------------
# Git settings
# Docker settings
# etc.
This organization makes it much easier to find and update specific parts of your configuration later. I also recommend adding comments to explain what each section or complex function does.
Testing and Maintaining Your Configuration#
After making changes to your .zshrc file, you can apply them immediately without restarting your terminal:
source ~/.zshrc
If you’re making significant changes, I recommend backing up your configuration first:
cp ~/.zshrc ~/.zshrc.backup
This gives you a safety net in case something goes wrong.
Sharing Your Configuration#
Once you’ve built a Zsh configuration you love, consider sharing it with others! You can:
- Create a GitHub repository for your dotfiles
- Use a tool like chezmoi to manage and sync your configuration across multiple machines
- Share specific functions or aliases that you find particularly useful
I’ve found that sharing configurations leads to discovering new tricks and techniques I wouldn’t have thought of on my own.
Conclusion: Your Terminal, Your Rules#
The beauty of Zsh is its flexibility—you can customize it to fit exactly how you work. The configurations I’ve shared here are just a starting point. As you use these tools daily, you’ll discover new ways to optimize your workflow.
Remember that the goal isn’t to have the most complex configuration, but rather one that makes your development work smoother and more enjoyable. Start with the language-specific setups that match your primary development work, then gradually expand as you identify repetitive tasks that could be automated.
What Zsh customizations have made the biggest difference in your workflow? I’d love to hear about your favorite configurations in the comments below!
Want to see my complete Zsh configuration? Check out my dotfiles repository on GitHub, where I regularly update my setup as I discover new productivity tricks.